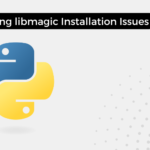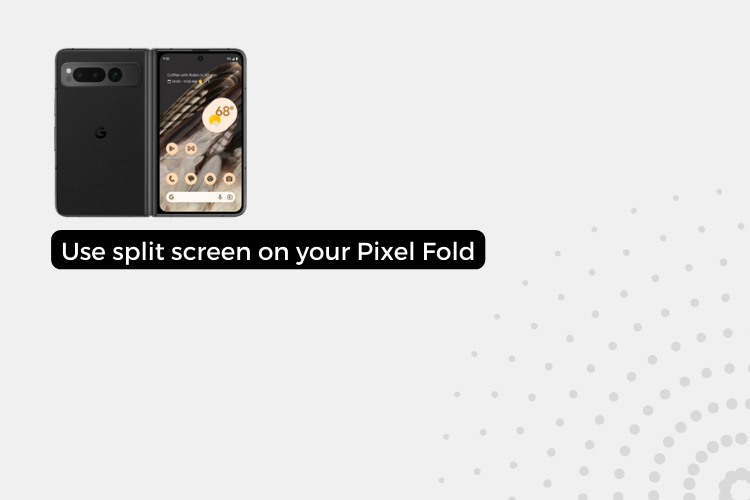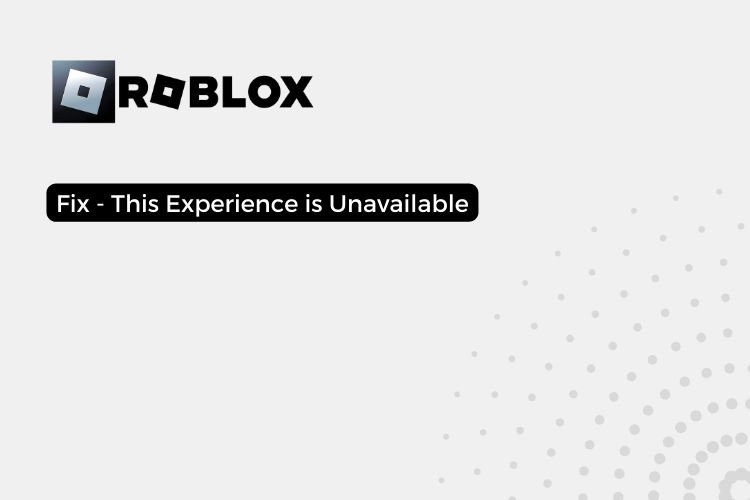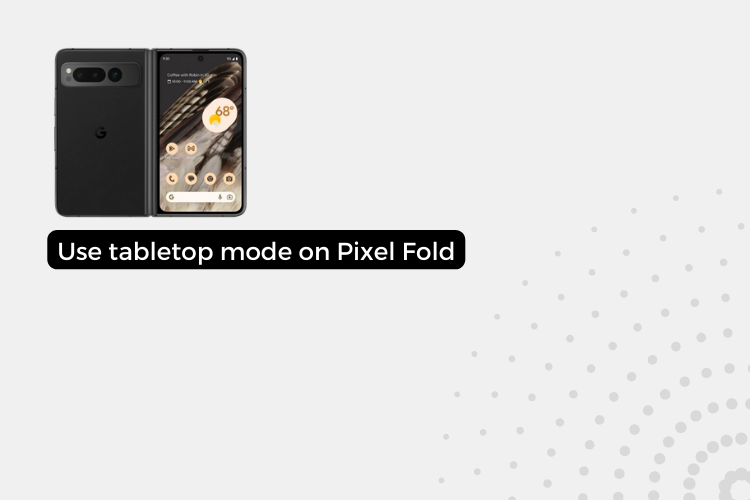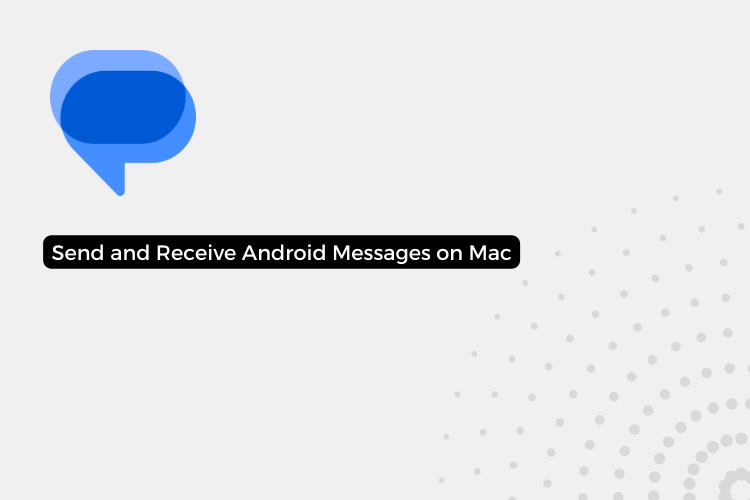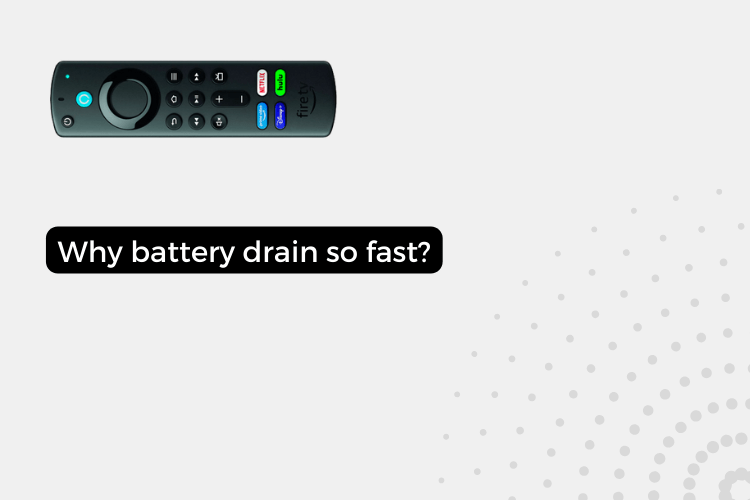The Google Pixel Fold’s foldable display opens up new possibilities for multitasking. The expansive screen means you can run multiple apps at the same time in split-screen mode. While this feature may seem straightforward, there are actually some hidden techniques for activating the split screen function. In this article, We’ll walk through 3 non-obvious ways you can enable split screen on Google pixels.
How to use split screen on your Pixel Fold
1. Open Split Screen Using the Taskbar
The Pixel Fold has a hidden taskbar for quick app access which can also trigger more advanced split screening.
1. At the very bottom edge is a thin gray line. Drag it up to reveal the full taskbar with app shortcut icons.
2. With your first app still open, tap another app icon in the taskbar to automatically launch it into split view next door.

3. The taskbar offers unlimited launching opportunities, allowing you to pile on additional apps down the Pixel Fold’s sizable screen for next-level productivity.
2. Use Split Screen Mode via Recent Apps
The recent apps menu offers the fastest way to get split screen going.
1. Swipe up from the bottom of the home screen and hold to see your recent apps overlay. This displays all your currently running apps.
2. Select the app icon you want to take up the left or right side of the split screen. Tapping it will open that app.


3. In the recent apps tray, look for and tap the split screen icon (two rectangles split down the middle).


4. Choose your second app when prompted. Now you can resize or rearrange the split screen windows of both apps.


3. Use Drag and Drop to Share Between Apps
The Pixel Fold allows you to seamlessly share content between split screen app windows.
1. Use the recent apps trick above or the taskbar method below to activate two apps in split screen.
2. With your apps ready side-by-side, press and hold your finger on something you want to share (photo, link, text, etc) in one of the app windows. After a second, it will lift up and you’ll be able to drag it.
3. Still holding, drag the item over to the other app and hover near the top. You’ll see a blue bar appear indicating you can drop it into this app to share between the two split screen windows.


Also Read:- How to Find Your Google Store Receipt
FAQs – Use Split Screen on your Pixel Fold
What is split screen mode?
Split screen mode allows you to view two apps simultaneously side-by-side on the Pixel Fold’s foldable display. This enables easier multitasking.
How do I add another app to split screen mode?
Once in split screen mode, drag up the taskbar from the bottom to choose another app to add. Or tap the recent apps icon while using split screen and pick an additional app.
How do I switch between apps in split screen mode?
To switch between apps in split screen mode, simply tap on the app you want to use.
How do I resize the apps in split screen mode?
Drag the vertical bar between the two split screen apps to adjust their widths to your liking.
How do I close split screen mode?
To close split screen mode, swipe up from the bottom of the screen.
Which apps can I use in split screen mode?
Most Google and Pixel apps support split screening. Many third-party apps work as well. The feature availability will depend on the specific app.
Can I use drag and drop in split screen mode?
Yes! Easily drag and drop content from one split screen app to the other, like sharing photos.
Can I use split screen mode with picture-in-picture?
Yes, picture-in-picture can float above apps within split screen mode. Activate PIP from a supported video app, then open the split view below it.
Conclusion
The Pixel Fold’s expansive screen real estate lends itself perfectly to enhanced multitasking via split screen mode. With three easy ways to activate dual app views, you can tap into next-level productivity. Split screening streamlines workflows, enables effortless content sharing between apps, and allows you to get more done at once on your Pixel Fold. Leverage these simple tips to maximize your foldable’s potential through intuitive split screen utilization.
Related