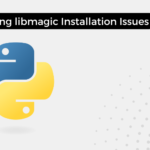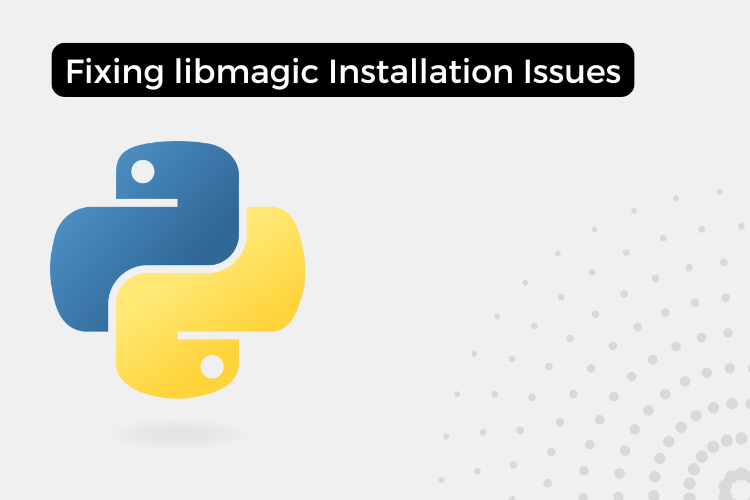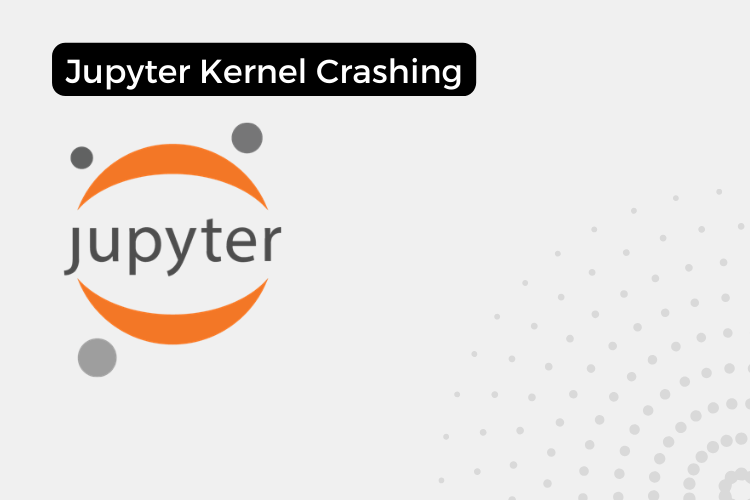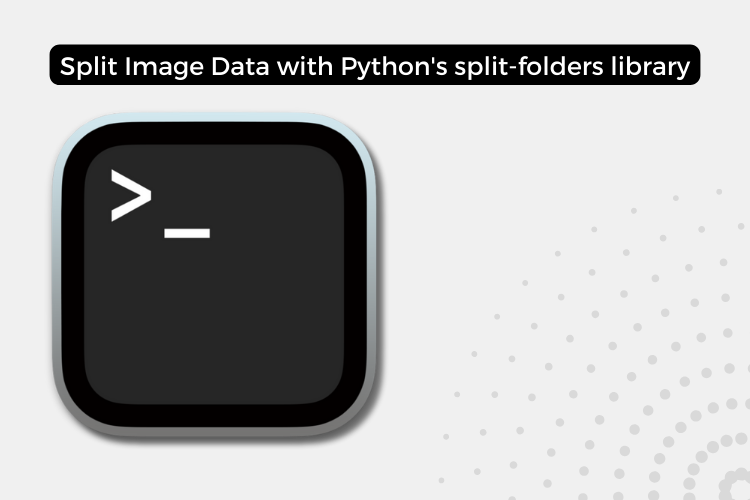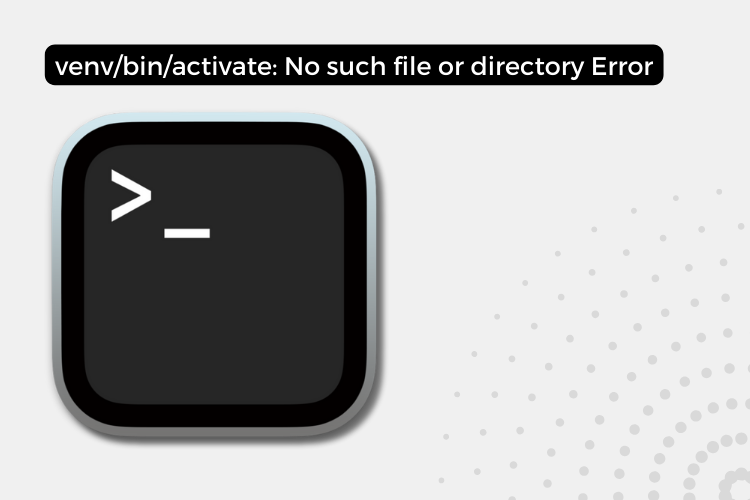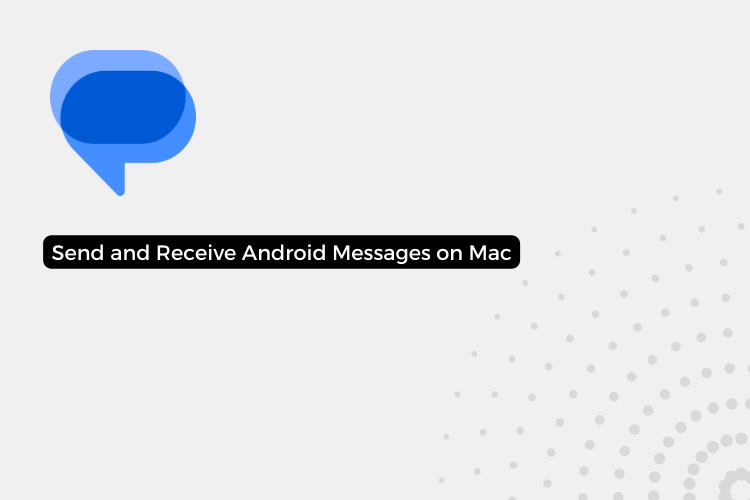Apple Silicon Macs, including those with M1, M2, M3 or M4 chips, have introduced some compatibility issues with certain libraries and tools. One common issue is the libmagic library, which is essential for the python-magic package used to determine file types. If you’re encountering issues like ImportError: failed to find libmagic, follow this detailed guide to resolve the problem.
Problem Overview
The error ImportError: failed to find libmagic. Check your installation typically occurs when the libmagic library, which python-magic depends on, is not correctly installed or not found in the expected locations. This guide will walk you through the steps to fix this issue on Apple Silicon Macs.
Pro Tip: Feed this article to Chatgpt/Claude & give your system specific details & you’ll get customized steps to fix your problem.
Steps to Resolve the Issue
Step 1: Uninstall Existing Python Packages
First, ensure that any existing installations of python-magic or similar packages are removed to avoid conflicts.
- Open your terminal.
- Uninstall
python-magic:pip uninstall python-magic
Step 2: Install libmagic via Homebrew
Homebrew is a popular package manager for macOS that simplifies the installation of software. We will use it to install libmagic.
- Install Homebrew (if not already installed): Visit Homebrew’s official site for installation instructions.
- Install
libmagic: - Verify Installation: Check if
libmagicwas installed correctly:Ensure that it shows
libmagicas installed and provides paths to its files.
Step 3: Configure Python Environment
Now that libmagic is installed, ensure that Python can find it.
- Find the
libmagicDirectory: Locate where Homebrew installedlibmagic:This command lists all files installed by Homebrew. Note the locations of
libmagic.dylibandmagic.mgc. - Set Environment Variables: You need to tell Python where to find
libmagic. Add these environment variables to your.bashrc,.zshrc, or directly in your terminal session:export MAGIC_FILE="/opt/homebrew/Cellar/libmagic/5.45/share/misc/magic.mgc" export DYLD_LIBRARY_PATH="/opt/homebrew/Cellar/libmagic/5.45/lib:$DYLD_LIBRARY_PATH"After adding these lines to your configuration file, run:
Step 4: Install python-magic
With libmagic correctly installed and configured, reinstall python-magic:
- Install
python-magic:Note: If you encounter issues with
python-magic-bin, try usingpython-magicdirectly as shown above.
Step 5: Verify the Installation
Finally, verify that the setup works by running a Python script.
- Create a Python Script:
import magicmagic_file_path = "/opt/homebrew/Cellar/libmagic/5.45/share/misc/magic.mgc" file_magic = magic.Magic(magic_file=magic_file_path) file_path = '/path/to/your/file.txt' file_type = file_magic.from_file(file_path) print(f"File type of {file_path}: {file_type}") - Run the Script:
This should output the file type of the specified file without errors.
Conclusion
By following these steps, you should be able to resolve libmagic installation issues on Apple Silicon Macs and get python-magic working correctly. If you continue to encounter problems, consider checking for updates or consulting additional documentation related to your specific setup.
Also Read:
Related